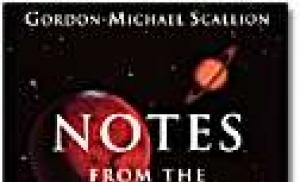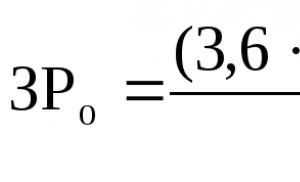Рабочая температура процессора от Pentium до Core i7 последнего поколения. Какая должна быть нормальная температура процессора
Привет всем! Скажите как узнать температуру процессора бесплатной, но хорошей программой? Читала у Вас на сайте, что самые нагревающиеся комплектующие компьютера или ноутбука это процессор и видеокарта и за ними обязательно нужно следить! К тому же у меня есть печальный опыт, на старом компьютере процессор сгорел ровно через неделю по окончании гарантии (как специально!). Свой старый компьютер я вообще ни разу за три года эксплуатации не открывала, задумалась только тогда, когда запахло горелым. Открыли его первый раз в сервисе, когда он уже совсем не включался, оказалось сгорел процессор из-за перегрева (его совсем было не видно из-за шапки пыли).
Новый компьютер купила год назад и с тех пор раз в три месяца открываю крышку системного блока и продуваю его баллончиком сжатого воздуха. Ещё у меня есть ноутбук, ему уже два года и тоже бы хотелось узнать состояние системы охлаждения процессора, но как туда заглянешь?
Звонила в сервис, сказали что не нужно ничего самостоятельно разбирать, а надо просто смотреть периодически температуру процессора с помощью специальной программы. Кстати, какая должна быть у процессора нормальная температура, может мне уже пора идти в сервис и делать чистку системы охлаждения? Ноутбук у меня хороший, хотелось бы ещё поработать на нём несколько лет.
Короче админ, не буду Вас утомлять своей болтовнёй, нужна программа мониторинга температуры комплектующих системного блока и ноутбука, сразу замечу, что утилиту AIDA64 устанавливать не хочу, так как она платная и работает бесплатно только месяц. Посоветуйте пожалуйста другую программу и объясните как ей пользоваться. Елена!
Как узнать температуру процессора
Друзья, конечно знать температуру вашего процессора и видеокарты в состоянии покоя и под нагрузкой нужно!
В этой статье мы узнаем:
Как узнать температуру процессора различными программами .
Как узнать температуру процессора под нагрузкой - мы запустим на нашем компьютере современную игру и погоняем её час, затем в специальной программе узнаем, как высоко поднималась температура процессора во время игры.
Почему я решился написать на эту тему статью, потому что мне очень часто приносят на работу компьютеры и ноутбуки в таком состоянии, что кажется пыль в них набивали специально, один раз даже пришлось иметь дело с настоящей паутиной и живым паучком.
Простите, если кому-то после просмотра данных скришнотов станет не по себе.
К сожалению часто сделать уже ничего невозможно, так как процессор или видеокарта уже вышли из строя и мне остаётся только очистить компьютер от пыли и поменять вышедшую из-за перегрева деталь компьютера, часто этой деталью является процессор.


Как видите (по письму нашей читательницы), совсем не трудно быть ответственным и дисциплинированным и раз в три месяца открутить два винта боковой крышки системного блока и очистить Ваш компьютер от пыли.

Конечно все действия производим на выключенном компьютере.
Существует также много бесплатных программ способных помочь Вам узнать температуру процессора и видеокарты, материнской платы и жёсткого диска и вовремя забить тревогу, эти программы смогут даже аварийно отключить компьютер при достижении процессором или видеокартой порогового значения температуры, но в основном это не нужно, так как во всех современных компьютерах в БИОС во вкладке Advanced->CPU Configuration есть опция CPU TM Function контролирующая защиту процессора от перегрева.
Без сомнения, проц и видюшка входят в группу особого риска, так как при работе компьютера более всего нагреваются они. И если Вы купили новый компьютер, то конечно нужно с самого начала периодически наблюдать за температурой основных компонентов вашего электронного друга - компьютера или ноутбука.
Указанные производителями предельные показатели температур:
Для процессора максимально возможная температура работы 65-70 градусов .
Для видеокарты максимально возможная температура работы 80-120 градусов .
Для жесткого диска 60 градусов .
Примечание: критический порог температуры комплектующих на ноутбуке чуть выше чем на простом компьютере.
Когда стоит беспокоиться
Если в состоянии покоя, то есть когда компьютер не нагружен ресурсоёмкими приложениями например современной компьютерной игрой, температура вашего процессора составляет 65-70 градусов, значит радиатор охлаждения процессора и его лопасти забиты пылью, а может дело и того хуже, на процессоре высохла термопаста (бывает редко). Бьюсь об заклад, если нагрузить ваш компьютер современной игрушкой то он покажет вам синий экран с ошибкой или просто перезагрузится.
Всё, есть повод задуматься, снимайте боковую крышку системного блока и исследуйте радиатор охлаждения вашего процессора, если он забит пылью, нужен баллончик сжатого воздуха, выходите на лестничную площадку и выдувайте пыль. Кстати, пыль на радиаторе и лопастях кулера процессора может закоксоваться, тогда её нужно осторожно снять ватной палочкой и уже потом продуть радиатор и кулер сжатым воздухом.
В редких случаях это не поможет, значит на процессоре высохла термопаста, если Вы ни разу не снимали радиатор процессора и не имели дело с термопастой, значит обратитесь в сервис. Если компьютер на гарантии, то это тем более необходимо сделать.
Как узнать температуру процессора утилитой Speccy
Первая испытуемая нами программа Speccy. Данный разработчик программного обеспечения уже знаком нам по программам и . Я бы на вашем месте использовал эту утилиту, она очень простая и понятная, в ней нет ничего лишнего, сейчас убедитесь сами.
Идём на официальный сайт программы.
Piriform.com

И автоматически началась скачка установщика программы. Запускаем установщик.

Язык можете выбрать Русский. Очень простая установка программы.

Открывается начальное окно программы из которого можно узнать температуру процессора, материнской платы, видеокарты и жёсткого диска.

Нажмём на кнопку Центральный процессор и откроется вся информация о нашем процессоре!

Вид->Параметры.

Область уведомлений ставим галочку на Свернуть в лоток. Показывать значения в лотке. Значения Вывод: Центральный процессор. Датчик ЦП 0 -Средняя температура. Запуск Speccy в лотке при загрузке ПК. ОК

Теперь наша программа будет запускаться вместе с операционной системой и мы всегда будем знать температуру процессора! В правом нижнем углу рабочего стола в панели управления будет всегда показываться значок программы указывающий температуру процессора.
При наведении мыши на значок программу Speccy, будет выводиться маленькое окошко с информацией о температуре материнской платы, видеокарты и жёсткого диска.

Как узнать температуру процессора под нагрузкой при помощи утилиты HWMonitor
Очень неплохая прога, её используют практически все дядьки считающие себя лучшими компьютерными мастерами.
Официальный сайт http://www.cpuid.com/softwares/hwmonitor.html
Нажимаем Download Now!

И прога скачивается нам на компьютер.

Очень простая установка.

С помощью HWMonitor можно узнать температуру процессора и других комплектующих компьютера, также скорость вращения вентиляторов, напряжение, но чем особо ценна программа!
В верхней части окна вы можете видеть три показателя температуры комплектующих компьютера, в том числе и процессора.
Value - текущая температура.
Min - минимальная температура.
Max - максимальная температура за всё время работы программы.
Текущий показатель температуры процессора 34 градуса - очень хороший показатель.

А сейчас температуру нашего процессора под нагрузкой, запускаем утилиту HWMonitor и также запускаем современную компьютерную игру на 40 минут. После окончания нашего эксперимента утилита HWMonitor показала, что максимальная температура процессора во время игры составила 56 градусов, отличный показатель. Кстати, обратите внимание на видеокарту, её максимальная температура во время игры составила 91 градус, это тоже очень хорошо.

Как узнать температуру процессора утилитой SpeedFan
Официальный сайт http://www.almico.com/speedfan.php
Жмём SpeedFan 4.49 , скачиваем и запускаем установку программы


В главном окне в правой части можно увидеть температуру комплектующих нашего компьютера, в левой части скорость вращения кулеров, нажмём на кнопку Configure

Откроются настройки программы. Предлагаю сразу перейти на русский интерфейс, идём на вкладку Options и выбираем русский язык

Первая вкладка Температуры . выделяем правой мышью пункт GPU и видим в нижней части окна открывшиеся параметры. Например Тревога 50 - при достижении процессором этой температуры программа выведет уведомление. Данный параметр можно отрегулировать.
Пункт Показ в лотке отвечает за показ информации о температуре процессора на панели управления


Как узнать температуру процессора утилитой AIDA64
Официальный сайт программы http://www.aida64.com / нажмём на кнопку Download,

Скачиваем программу в установщике или архиве и запускаем

Раскрываем ветку Компьютер и жмём на Датчики , видим массу информации о нашем компьютере, в том числе и температуру процессора.

Ну вот, как-то так. Если что не так, прошу простить и понять!
Что является одной из самых частых причин нестабильной работы компьютера? Банальный перегрев. Перебои, ошибки, лаги, внезапные перезагрузки и выключения — вот неполный перечень симптомов, которыми он проявляется. Можно ли при этом комфортно работать? Разумеется, нет. А можно ли выявить проблему, пока она не приняла столь явные формы? Безусловно, да. Как? Достаточно время от времени контролировать температуру устройств, и самая показательная из них — это температура процессора (ЦП).
Какую температуру ЦП считать нормальной
Чтобы проконтролировать какой-либо показатель, необходимо знать его нормальное значение. Единой нормы температур процессоров ПК и ноутбуков, к сожалению, не существует. Для разных поколений, модификаций и моделей она своя. Так, максимальные и рабочие температуры мобильных ЦП в среднем на 10-20 градусов выше, чем десктопных. Процессоры старшего поколения переносят нагрев лишь до 60-70 °C, а современные способны раскаляться до сотни и выше. Продукты AMD, как правило, имеют более узкий диапазон рабочих температур, чем Intel.
На какой температурный максимум рассчитан ваш процессор, можно узнать из его документации на сайте производителя. Рассмотрим пару примеров: Intel® Core™ i5-6200U для ноутбуков и AMD 10 PRO-7850B для десктопных систем.
Максимальная температура кристалла Intel Core i5 6200U указана в спецификациях корпуса (параметр «T junction»). Как мы видим, она составляет 100 °C.

Если мобильный процессор производится в корпусах двух разных типов — съемном и несъемном, в графе «T junction» содержится 2 значения. Intel Core i5 6200U выпускается только в несъемном корпусе — FCBGA 1356, на что указывают буквы BGA (B all G rid A rray) в его названии. Выводы микросхем в таких корпусах представляют собой массив крошечных шариков, которые припаиваются к контактным площадкам на материнской плате.
В названии съемных процессоров Intel присутствует сокращение PGA (P in G rid A ray). Их контакты представлены массивом штырьков (пинов), которые вставляются в сокет (процессорный разъем).
Максимальная температура современных мобильных ЦП в модификациях BGA составляет 100-105 °C, а PGA — 80-90 °C.

Предельная температура этого ЦП составляет 72,4 °C. Это среднее значение для десктопных «камней» A-серии AMD.
Оптимальным значением температуры как мобильных, так и десктопных процессоров, условно считают показатель на 35-50% ниже максимума при обычной нагрузке. Допустимыми считаются и кратковременные пиковые подъемы до значений на 10-15% ниже предела.
Чем для компьютера вреден перегрев
Некоторых пользователей очень пугает даже небольшое повышение температуры процессора, мол, он от этого может сгореть. На самом деле нет. Современные ЦП имеют весьма надежную систему термозащиты и просто так не горят. При достижении температуры, близкой к предельной, они уменьшают тактовую частоту, что дает им возможность немного остыть. Компьютер в это время резко замедляет работу или полностью зависает. А если нагрев продолжается и достигает максимума, он выключается.
Температура процессора — индикатор состояния всей системы. Ее постоянные высокие значения обычно указывают на перегрев и остальных устройств, что бывает, например, из-за загрязнения системы охлаждения пылью. Чрезмерно высокая температура окружающей среды более всего вредна не для процессора, а для механики жесткого диска. Но особенно опасны для него резкие отключения питания при срабатывании термозащиты ЦП. Дело в том, что головки чтения и записи, которые во время работы диска летают над поверхностью пластин, могут не успеть переместиться в зону парковки, упасть на магнитный слой и физически уничтожить часть информации на нем.
Также неблагоприятно сказывается высокая температура внутри корпуса ПК на состоянии блока питания и видеокарты. Оба этих устройства выделяют в процессе работы очень много тепла, а постоянное нахождение в условиях сауны способствует их износу и выходу из строя намного раньше ожидаемого срока.
Средства мониторинга температуры процессора
Программ с функциями мониторинга температуры ЦП в природе немало. У наших соотечественников наиболее популярны следующие:
- HWiNFO 32/64 — бесплатное Windows-приложение, отображающее значительный объем информации обо всех устройствах компьютера, включая показатели температурных датчиков.
- Aida64 — платная утилита с 30-дневным пробным периодом, которая помимо информационных функций имеет диагностические.
- Core Temp — простенькая программка, которая показывает детальную информацию о процессоре и ведет постоянный контроль его температур.
- Real Temp — выдает практически те же данные, что и Core Temp, плюс имеет функцию звукового оповещения при достижении заданного температурного порога.
А CPU-Z , к сожалению, температуру процессора не показывает.
На примере ниже — часть сводной таблицы системного мониторинга, полученной утилитой HWiNFO.

Первая колонка значений отображает текущие показатели состояния ЦП, вторая — минимальные, третья — максимальные, четвертая — средние.
К сожалению, универсальные утилиты из числа приведенных выше не всегда выдают достоверные данные. Как, например, в случае, показанном на следующем скриншоте.

Здесь, мы видим, первое значение температуры намного ниже комнатной, а второе приближается к верхней границе нормы для этого процессора. Чтобы выяснить, какая она на самом деле, я воспользуюсь утилитой Asus AI Suite 3, которая установилась на компьютер вместе с драйверами материнской платы (ОС Windows 7). Ее показатель как раз соответствует истине. И норме.

Кстати, узнать температуру «камня» можно и без программ. Достаточно заглянуть в BIOS. В консольных версиях утилиты BIOS Setup опция называется «CPU temperature» (иногда — «CPU Temp» или «Processor Temp») и находится в разделе «Power» или «PC Health». В графических версиях (UEFI) она обычно выведена на главный экран.

Показатели BIOS, безусловно, достоверны, но не слишком информативны, поскольку компьютер в это время не выполняет сколько-нибудь нагружающих его операций. После запуска Windows температура процессора повышается примерно на 5-10 °C, так как начинают работать системные процессы и фоновые программы.
Как оценить эффективность системы охлаждения
Судить, достаточно ли эффективно функционирует система охлаждения процессора (и остальных устройств), можно косвенно — по работе компьютера. Когда оборудование хорошо охлаждается, машина работает стабильно, бесперебойно и уверенно тянет адекватную для нее нагрузку. Температурные показатели ЦП приближаются к верхним пороговым значениям только при очень интенсивной работе, но максимума не достигают.
При недостатке охлаждения компьютер начинает тормозить сначала при высокой, потом при средней и, наконец, при незначительной нагрузке. В особо запущенных случаях — виснет во время запуска Windows или даже до его начала. Часто самопроизвольно перезагружается и выключается. Процессорный кулер и другие вентиляторы издают, как правило, громкий вой, а из вентиляционных отверстий корпуса, если они не полностью забиты пылью, выдувается горячий воздух.
Бывают ситуации, когда проверить эффективность теплоотвода от процессора нужно быстро, например, если вы разгоняете систему или диагностируете чужой компьютер. Это можно сделать при помощи любой программы стрессового тестирования ЦП, которая отображает температурные графики в реальном времени. Для проведения теста хватает 5-10 минут. В это время вам следует наблюдать за линией прироста показателей, числовые значения здесь второстепенны.
Кривая роста температуры ЦП с пологим подъемом говорит о том, что система охлаждения эффективно справляется со своей задачей. А если линия практически сразу устремляется вверх, процессор охлаждается недостаточно.
Пример такого теста в программе AIDA64, запущенной на Windows 10, показан на скриншоте ниже.

На этом графике мы видим совершенно нормальные показатели. При 100% нагрузке ЦП ноутбука нагрелся с 55 °C до 70-72 °C, а линия подъема температуры почти горизонтальная. Кстати, «T junction» этого процессора составляет 100 °C, значит, у него запасе есть около 30 градусов.
Как улучшить охлаждение процессора
Повышение температуры ЦП сверх нормы — следствие двух причин: возросшего тепловыделения или снижения эффективности охлаждения. Тепловыделение увеличивается в результате разгона или замены «камня» на более производительный, а система охлаждения перестает выполнять свои функции из-за загрязнения или поломки.
Как бороться с пылевым загрязнением компьютера, думаю, понятно. Если коротко, то для профилактики достаточно раз в 2-3 месяца (по обстоятельствам — чаще) продувать систему охлаждения из баллончика со сжатым воздухом (продаются в магазинах оргтехники).

В запущенных случаях большие скопления пыли удаляют пылесосом, после чего демонтируют кулер и наносят на процессор свежую термопасту.
С чисткой системных блоков многие владельцы справляются самостоятельно. Самое сложное здесь — правильно снять и установить кулер, ничего не повредив. С ноутбуками дела обстоят иначе: одни модели чистить легко — для доступа к системе охлаждения достаточно открутить несколько винтов и снять крышку, другие — трудно, поскольку их приходится разбирать почти полностью.
Если процессор стационарного ПК перегревается из-за того, что система охлаждения его «не тянет», вам скорее всего, придется заменить ее на более производительную.
Выбираем подходящий кулер
Какой кулер сможет эффективно охладить ваш процессор, подскажут те же документы, где мы смотрели максимально допустимую температуру. А именно — спецификации на сайте производителя. На этот раз нас интересуют 2 следующих параметра:
- Тепловая мощность (расчетная мощность или TDP).
- Тип сокета (конфигурация процессорного разъема).
Вот пример этих параметров для Intel® Core™ i5-7400:

А вот — для AMD Ryzen™ 5 1600:

Итак, чтобы новый кулер смог понизить температуру ЦП до приемлемых значений, его TDP — способность к теплоотведению, измеряемая в Ваттах, должна быть не меньше TDP процессора. Больше — можно. Также кулер должен поддерживать конфигурацию сокета, иначе вы не сможете установить его на плату.
Еще одна важная характеристика, на которую всегда следует смотреть при выборе кулера — габариты. Слишком большой может не поместиться в системном блоке или перекрыть 1-2 слота оперативной памяти на материнской плате. Остальные параметры имеют второстепенное значение.
Попробуем для примера подобрать охладитель для Intel Core i5-7400 на Яндекс Маркете. Если не учитывать габариты, нам подойдет любая модель с TDP от 65 W и поддержкой сокета LGA 1151.
Введем эти параметры в систему поиска и получим список:
- Cooler Master DP6-8E5SB-PL-GP.
- Thermalright Macho Rev.B.
- Zalman CNPS9900DF.
- Deepcool NEPTWIN V2.
- Noctua NH-U14S и т. д.
Цены, как можно заметить, колеблются от 420 до пяти с лишним тысяч рублей. Конечно, в выборку попали и мощные геймерские кулеры, способные охлаждать утюги, но для нашего не слишком горячего ЦП серьезные траты не оправданы. С его охлаждением справится модель и за 450-800 рублей. Остальное — дело вкуса.
Большинство пользователей, когда узнают значение температуры своего процессора, задумываются: «А какая нормальная?». Конкретного ответа на этот вопрос нет, поскольку существует много параметров, от которых она зависит. Разумеется, чем температура меньше, тем лучше. У любого будет разной, в виду различных факторов. А так, для процессора примерно от 30 до 40 градусов по Цельсию.
Если то не стоит сразу волноваться, поскольку температура может быть повышена именно в этот момент, и не являться постоянной рабочей нормой для вашего компьютера.
Бывает и так, что некоторые не знают, какая температура у них, и им всё равно интересно какая нормальная температура процессора должна быть. Узнать показания датчиков можно при помощи программы Everest. Она платная, но в интернете и пиратских версий достаточно.
Открыв программу, нажмите в ней на кнопку «Компьютер», а затем на кнопку «Датчики». Там вы увидите всю необходимую для вас информацию. А именно: температуру процессора и прочих деталей. Знать состояние других устройств тоже надо, поскольку всё взаимосвязано.
Какая у слабого компьютера.
Разумеется, процессор во время работы нагревается, и чем больше вы его нагружаете, тем больше он греется. Если компьютер слабый по производительности, то при запуске «тяжелых» и требующих огромных ресурсов приложений, он начнет тормозить, и процессор будет перегреваться.
Для более точного значения температуры нужно сделать следующее. Выключить компьютер, дать ему остынуть. Через какое-то время включить его и ничего не делать. Подождите немного. Пусть он прогреется и стабилизируется. Затем посмотрите температуру. Если она в диапазоне 30-40 градусов по Цельсию, то это нормально. После этого начните запускать различные программы и наблюдайте за изменениями температуры. Чем серьезнее будут программы, тем больше будет он нагреваться.
Можно лишь немного сбавить температуру. Для этого придется заменить термопасту на процессоре и добавить несколько кулеров в системный блок, для улучшения циркуляции и охлаждения воздуха.
Какая нормальная у мощного компьютера.
Изначальная температура процессора у производительных компьютеров практически не отличается от слабых моделей, но всё равно, немного меньше. Просто запустив хороший компьютер, температура процессора будет около 30 градусов, не более.
Но это не вся разница. В связи с тем, что у компьютера достаточно производительные детали, он без особой нагрузки справляется с запущенными приложениями. Если вы запустите что-то серьезное, то значение датчика, возможно, поднимется максимум до 40 градусов.
Если запустить что-то колоссальное или запустить сразу всё что есть на вашем компьютере, заполнив при этом всю оперативную память, температура будет до 50-ти градусов по Цельсию.
Но если у вас компьютер очень мощный, но при этом сильно греется, то это означает одно - у вас большая проблема с охлаждением.
Что можно и нужно сделать в этом случае:
Поменять термопасту на процессоре;
Заменить кулер на процессоре;
Установить несколько дополнительных систем охлаждения для улучшения циркуляции воздуха. Желательно установить сзади такой кулер, который будет работать в направлении из компьютера в помещение. А спереди наоборот. То есть, воздух будет входить спереди и выходить с задней стороны системного блока.
Если позволяет конструкция корпуса, повесить дополнительные кулеры над основным, который расположен над процессором.
Смазать все кулеры;
Прочистить радиатор.
Вывод.
Как видите, конкретно сказать какая нормальная температура процессора должна быть сложно ввиду огромного количества факторов, влияющих на нее.
Здравствуйте Друзья! В этой статье будем рассуждать о температуре комплектующих компьютера . Как и чем их измерить, какими они должны быть и, главное, что делать если температура выше нормы.
Итак. Все начинается с незаметного увеличения шума от вашего системного блока или ноутбука . Радиаторы потихоньку забиваются пылью и вентиляторам, для поддержания нормальных температур, требуется более высокая скорость вращения, что соответственно повышает уровень шума. Это первый признак того, что, что то не так и нужна минимум диагностика, что бы отделаться легким испугом. Но так как это происходит не заметно на это внимание никто не обращает.
Затем, когда система охлаждения не справляется, происходит падение производительности. Компьютер начинает тормозить. Система намеренно снижает производительность комплектующих или одной из них для удержания температуры в норме. Это защитная функция от повреждения. Иногда происходят перезагрузки в самый интересный момент игры или не с того ни с сего выскакивает синий экран . Для меня это явный признак, что необходимо вскрыть корпус компьютера и посмотреть, что там к чему. Если компьютер на гарантии, то нужно свозить его в сервисный центр.
Последняя стадия это выход комплектующей из строя. В основном это может произойти из-за отказа системы охлаждения. Например вентилятор на видеокарте остановился. Что бы до этого не доводить разберемся, как контролировать температуру комплектующих вашего компьютера .
Основными для меня являются температуры процессора , видеокарты и жесткого диска . Измерять их удобно с помощью программы AIDA или HWMonitor. AIDA это платная программа, но у нее есть испытательный срок в 30 дней. В триальной версии не показывается температура жестких дисков, поэтому дополним ее HWMonitor.
Скачать утилиты с официальных сайтов можно по ссылкам ниже
Нам будет достаточно AIDA64 Extreme Edition

На официальном сайте HWMonitor справа в разделе Download the latest release выбираете Setup версию, что бы не распаковывать

Обе программы скачиваем и устанавливаем. При первом запуске AIDA64 предупреждает, что это коммерческое ПО. Жмем ОК

Для того что бы увидеть температуры переходим в раздел Компьютер и выбираем Датчики

Справа будут отображены температуры.

Сильно тормозить.
В таком состоянии компьютер можно оставить на час и если по прошествии тест будет продолжаться, то скорее всего все нормально.
Так же важно следить за нагрузкой процессора. Если он начнет перегреваться, то включится троттлинг — пропуск тактов. У меня такого никогда не было, поэтому могу только предполагать, что будет не стандартная картинка. В этом случае тест можно прекращать и переходить к 3-му пункту.
Нормальная температура комплектующих
Для различных комплектующих нормальная температура будет отличаться. Здесь попробую привести безопасные рамки.
Температура процессора
Мне кажется необходимо отталкиваться от максимальной температуры указанной на сайте производителе. По крайней мере фирма Intel в спецификациях указывает максимальную критическую температуру. Например для Intel® Core™ i3-3220 это 65 °С

Описание критической температуры следующее

Т. е. рабочая температура под нагрузкой должна быть меньше.
Критическая температура для разных моделей различается. По своей модели смотрите в спецификации. Например для Intel® Core™ i3-4340 — 72 °C.
То есть, для процессоров фирмы Intel хорошо бы, что бы температура под нагрузкой была < 60 °C.
Для процессоров фирмы AMD мне не удалось найти какие-либо значения температур. Так как у меня процессор AMD A8-3870K прогрелся под нагрузкой до 68 °C то примем ее до 70 °C.
С температурой под нагрузкой определились.
Температура в простое.
Мне будет спокойно если она будет находится до 40-45 °C не зависимо от фирмы процессора.
————————————
Как найти спецификации процессоров Intel. Берем и в Google или Яндекс задаем свою модель процессора. Посмотреть ее можно в HWMonitor

или в свойствах вашего компьютера (Пуск > правой кнопкой на значке Компьютер > Свойства или Панель управления\Система и безопасность\Система)

Вот это все, что мне удавалось успешно применять для приведения температуры комплектующих компьютера в приличные и безопасные рамки.
Заключение
Подытожим по поводу нормальной температуры комплектующих компьютера.
Процессор Intel — до 60°C под нагрузкой.
Процессор AMD — до 70°C под нагрузкой.
Без нагрузки примем 40-45°C
Видеокарты до 80°C под нагрузкой. Без нагрузки до 45°C
Жесткие диски от 30 до 45°C
Температуру материнской платы не отслеживаю и никаких критических ситуаций не было.
Старайтесь на майских праздниках чистить компьютер от пыли и проблем быть не должно.
Благодарю за то, что поделились статьей в социальных сетях. Всего Вам Доброго!