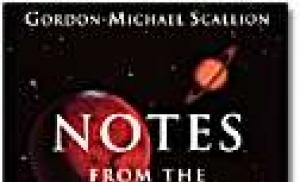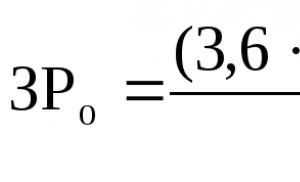Пошаговая инструкция по переустановке операционной системы. Как переустановить систему на компьютере: пошаговая инструкция
Привет! Сегодня я буду писать о самом святом, что может быть в компьютерном деле, это о том, как установить Windows 7 . Я думаю, что у всех хоть раз была такая проблема как “слетел Windows”, а переустановить его могут только специалисты и взять с Вас не малую суму денег.
Но это Вы так думаете, сегодня я напишу, как установить Windows 7 самому и совершенно бесплатно. Я уже давно собирался написать эту статью, но все никак руки не доходили. До того времени, пока мне самому не потребовалось переустановить Windows 7 на своем компьютере. Я быстренько сообразил и наделал фотографий для этой статьи. За качество фото заранее прошу прощения, на видеокамеру фотографировал. А дальше я по пунктам буду расписывать, что нужно для установки Windows 7 и как собственно ее установить.
В этой статье подробно описан процесс установки Windows 7. Но я написал еще одну статью, в которой собрал . Посмотрите, думаю вам пригодится.
Что нужно для установки Windows 7?
1. Нам естественно понадобится диск с Windows 7. Его можно купить в магазине или скачать в Интернете. После того как Вы его скачаете, он скорее всего будет в формате .iso , о том как записать диск я писал в статье .
2. Перед установкой нам нужно “спасти ” Ваши файлы, которые находятся на том диске, на котором у Вас установлена операционная система. Обычно это диск “C” , дело в том, что в процессе установки мы его будем форматировать и все файлы с него будут уделены . Если у Вас новый компьютер (только с магазина) то это Вас не касается, ну а в другом случае нужно перенести все файлы с диска “C” на другой диск. Данные которые хранятся на рабочем столе и в папке “Мои документы” так же будут удалены !
3. И последнее что нужно для подготовки, это выставить в БИОС загрузку с CD/DVD привода, для того что бы мы могли с него загрузится в первую очередь (По умолчанию компьютер загружается с жесткого диска). О том, что такое БИОС и как в него войти я писал здесь и . Вы можете проверить, как настроен Ваш компьютер, может загрузка с привода у Вас уже установлена. Просто вставьте диск с Windows 7 в привод и перезагрузите компьютер, если компьютер загрузится с диска, значит все ОК (Вы уведите белую надпись и крапочки). Ну а если ПК вообще не загрузился, или пошла загрузка Windows, то Вам нужно настроить БИОС. Подготовка к установке закончена, переходим к установке. О том, я уже писал.
Установка Windows 7
1. Поставьте диск в привод и перезагрузите компьютер. Если Вы все правильно сделали при подготовке, то Вы должны увидеть белую надпись с крапочками. Нужно быстро нажать любую клавишу. Дальше Вы должны увидеть вот такую картину:


3. После этого, видим вот такую картину, на которой нажимаем “Установить”



5. На следующем этапе нажимаем “Полная установка”

6. Теперь самое интересное. Если у Вас уже стояла операционная система, и Ваш жесткий диск уже разбит то делаем так: Ищем в списке раздел, который нам нужно (нам нужен диск “С” ) напротив него должно быть написано “Система” . Названия может отличатся от того, что у меня. У меня например “Диск 0 Раздел 6” , у вас может быть другое. Если Вы точно убедились в своем Выборе, то нажимаем “Настройка диска” и “Форматировать” , подтверждаем, ждем завершения смотрим что бы наш диск был выделен (Остался выбранным) и только после того, как все еще раз проверите нажимайте “Далее” . При форматировании, все данные с выбранного Вами раздела будут удалены!
Если у Вас новый компьютер, то вам нужно будет разбить диск на разделы. В Вашем случае У Вас будет только не размеченная область. Подробно процесс разбивки нового жесткого диска я расписал в статье . Делайте так: Выделите ее (не размеченную область), нажмите “Настройка диска” и “Создать” и водим размер первого раздела. Первый раздел, который Вы создадите, это будет раздел под систему (диск “С” ), я совету под этот раздел отвести 50-100 Гб . Остальную не размеченную область нужно разбить еще желательно два раза. Снова берем создать и вводим например 200 Гб , а на то, что останется создаем еще один раздел и у Вас должна получится картина примерно как у меня:


7. После нажатия на кнопку “Далее” в прошлом пункте начнется процесс копирования файлов и установки Windows 7.


8. Теперь переходим собственно к настройке Windows 7. Вводим имя пользователя и нажимаем “Далее”

9. Вводим пароль, или нет, по желанию и нажимаем “Далее”

10. Если у Вас есть ключ, то пишем его, а если нет, то снимаем галочке с “Активировать при подключении к интернету” и жмем “Далее”


12. Последний этап. Указать часовой пояс, время и дату. Ну и конечно же нажать “Далее” 🙂

13. Все, я Вас поздравляю ! Windows 7 установлена, еще пару красивых картинок и рабочий стол перед Вами.


Обновлено: Январь 11, 2013 автором: admin
В этой статье детально разберемся как установить Windows 7 . Но прежде чем приступать к установке виндовса, ОБЯЗАТЕЛЬНО сделайте бэкап своих важных данных, тоесть сохраните все свои данные на другой раздел, либо же на флешку, диск и т.п.
Все что нужно для того, чтобы поставить Виндовс 7 — это загрузочный диск с этой операционной системой, а также немного свободного времени и терпения.
Итак, начнем.
Установка Windows 7 в картинках
1. Вставляете диск с ОС Виндовс 7 в DVD-Rom своего компьютера и, как только компьютер начинает загружаться зайдите в BIOS (чтобы войти в БИОС, как правило, нужно нажать клавишу DEL), для выбора загрузки с DVD диска. В BIOS’e войдите в меню «Boot» -> «Boot Device Priority» и для первого пункта «1st Boot Device» выставьте значение «CDROM», как на рисунке ниже:
Второй вариант загрузиться с DVD диска это, как только включили компьютер, нажать клавишу F8 для вызова меню выбора варианта загрузки и выбрать загрузку с CD-ROM/DVD-ROM.
2. Как только вы выберете для загрузки диск с ОС Виндовс 7, автоматически запустится его установка:

Спустя несколько секунд, вы увидите следующее окно:



В следующем окне вам будет предложено выбрать вариант установки «седьмой винды»:

Рекомендую устанавливать чистую — «Полная установка». При такой установке форматируется системный диск и соответственно предыдущая версия Виндовс и все данные, параметры и настройки будут полностью удалены, что поможет избежать возможных сбоев и ошибок, это наиболее надежный способ установки.
Бывают случаи, что операционная система сбоит по той или иной причине, то ли файла недостает, то ли еще чего то, в таком случае можно попробовать обновить Windows , выбрав первый пункт — «Обновление». При этом варианте все настройки программ, драйвера и все ваши данные сохраняются. Но, так как все сохраняется, то с таким же «успехом» сохраняются и все неполадки программ или других ошибок, что может привести к сбоям в работе ново установленной Виндовс. Если система запускается, то обновление лучше всего запускать из самой среды Windows.

Если диск новый и не размечен, то будет картинка как у меня выше, если же , то здесь будет представлены все ваши разделы жесткого диска. Выбираете диск С, как правило, обязательно отформатируете его, для этого нажмите на ссылку «Настройка диска» и появится дополнительное меню:

Основная работа сделана, программа-установщик сама все сделает. Процедура установки займет около полу часа, в это время от вас не требуется никакого вмешательства, так что можете спокойно отойти от компьютера и заняться своими делами.
Вот вам почти удалось установить Windows 7, осталось всего ничего.
После того, как установка завершится, вам необходимо будет создать свою учетную запись. Придумайте себе логин и введите в поле «Имя пользователя»:

Затем вам будет предложено придумать пароль для своей учетной записи, пароль не обязателен и если кроме вас никто компьютером больше не пользуется или у вас нет конфиденциальной информации, которую нужно сохранить в тайте, то пароль можно не указывать.

В следующем окне необходимо ввести серийный номер вашей копии:

Выбираете параметры защиты виндовса, в большинстве случаев подойдет первый вариант — «Использовать рекомендуемые параметры»:

Устанавливаете системное время:

И вариант сети, для большинства пользователей подойдет вариант «Общественная сеть»:

И после всех этих мелких настроек, перед вами загрузится рабочий стол ново установленной операционной системы:

Вот и все. Как видите, установить Windows 7 совсем не сложно, ничуть не сложнее, чем установка любой другой программы. И доступно абсолютно любому пользователю.
Здравствуйте уважаемые посетители сайта сайт! Данная статья будет посвящена одному очень важному вопросу — как переустановить Windows 7 ?
Если вы хотите сразу начать переустановку операционной системы (ОС), то можете сразу переходить к пункту . Но я вам советую начать читать статью с самого начала , так как вначале будет дано несколько очень важных советов, которые могут избавить вас от ненужных неприятностей.
Что нужно сделать перед удалением старой системы?
Когда вы будете переустанавливать систему Windows 7, старая система сотрется полностью . А поэтому сначала, нужно скопировать все те данные, которые вам нужны.
Если у вас до переустановки все хранилось на двух локальных дисках, например C и D, то это хорошо. Так как лишь один из них системный, а соответственно информация сотрется только на нем. Однако даже в этом случае хорошо подумайте, возможно с него тоже придется что-то скопировать, например закладки вашего браузера .
Но даже если у вас два системных диска, нужно посмотреть, правильно ли разделена память на них.
Очень часто бывает так, что при покупке нового, например, ноутбука продавцы, почему-то, неправильно разбивают память , или вообще не разбивают её. Например, на ноутбуке есть жесткий диск объёмом 350 гигабайт (Гб). Вместо того чтобы разбить память таким образом – 60 Гб на локальный диск C (там где расположена наша ОС), и 280 Гб на диск D (там где будет храниться все нашенское – фото, видео, игры и т.д.), они разбивают так – 300 Гб на диск C и 50 Гб на диск D. Зачем? Ответа на это нет. Личные файлы лучше не мешать с системным , чтобы потом, при возникновении какой-нибудь нехорошей ситуации, например такой как переустановка Windows 7, не пришлось хвататься за голову и судорожно все копировать с одного носителя на другой. Поэтому лучше распределить память так, как было сказано до этого.
Если вы решили заново перераспределить память, то в таком случае придется стирать все. И тут конечно нужно скопировать всю важную информацию с обоих дисков, так как при распределении памяти заново, сотрется все.
Ну а если у вас изначально, до переустановки, был только один диск, то тут в любом случае придется копировать всю нужную вам информацию.
Вы может задать другой вопрос, а что делать, если система полетела на столько, что даже не запускается , и скопировать что-то на флешку, CD-диски или внешний жесткий диск, вообще не представляется возможным.
Выход из этой ситуации есть. Либо:
- Идете к другу, у которого с компьютером все нормально. Подсоединяете свой винт, не отсоединяя «егошний» (ДЕЛАТЬ ЭТО НУЖНО ТОГДА КОГДА КОМПЬЮТЕР ВЫКЛЮЧЕН!!! ). И скачиваете всю свою инфу ему на компьютер. Ну а если друг из тех, который «оказался вдруг», тогда приносите с собой еще и внешний винт (или несколько флешек и дисков). И скачиваете всю нужную информацию туда.
- Идете в компьютерную мастерскую, объясняете им ситуацию и заказываете им скачать всю инфу с вашего винта, на который вы собираетесь переустановить Windows 7, на внешний носитель. Кто-то может сказать, а что мешает заказать переустановку виндовс 7? Ответ – цена. Скачать информацию будет стоить рублей 100 – 200, а переустановить винду от 1000 косых.
Подготовка к переустановке Windows 7?
Для начала нужно произвести настройку BIOS.
О том как это делать я подробно рассказывал в пункте в статье по установке семерки.
Но если вы в этом примерно разбираетесь, то расскажу об этом здесь, кратко и без картинок.
Первое , вы должны вызвать окно программы BIOS. Для этого нужно нажать на перезагрузку/включение компьютера, и начать нажимать (раз в секунду или чаще) одну из этих трех кнопок Esc, F2 или Del . Почему именно одну из этих трех, потому что БИОС может вызываться по разному, чаще всего одной из этих трех кнопок.
Второе , вы должны найти меню BOOT. Это то меню, которое отвечает за то какой из носителей будет загружаться первый. Так как мы будем переустанавливать Windows с диска, то в самый верх нужно передвинуть пункт, в котором присутствует слова CDROM (или что-то похожее).
Передвигаются строки либо с помощью стрелок, либо с помощью клавиш F5/F6 на клавиатуре.
Третье . Как только вы передвинете CDROM на верхнюю строку, нажимаете Esc на клавиатуре и либо выбираете YES либо Y на клавиатуре нажимаете Enter и компьютер перезагружается.
Теперь первым при включении компьютера будет загружаться информация с дисковода.
Диск с Windows 7
Если вы решили переустановить Windows 7 с диска и у вас есть и диск и ключ, то можете сразу переходить к последнему пункту .
Но если у вас есть только ключ, как например, часто бывает у тех, кто покупал ноутбук с предустановленной Виндовс 7, то вам нужно найти только установочный диск, или сделать его самому. Наклейка с серийным номером ключа будет находиться на днище ноутбука .

Единственное что, на той же наклейке, что на днище ноутбука, будет указанно для какой именно версии подходит ваш ключ , чаще всего в самой верхней строке, например Windows 7 Home Basic (подчеркнуто зеленым, а ключ подчеркнут синим). Дистрибутив именно этой версии вам и нужно будет скачать из интернета.

А вот где скачивать я вам не подсказчик. Так как распространение ссылок на скачивание лицензионных программ карается по закону, а мы «уважаем кодекс». Но если честно, то найти чистый дистрибутив сейчас не так уж и трудно.
Ну а если у вас нет ни ключа ни винды , то тут нужно будет скачивать ломанную версию. Ну а там, должна присутствовать инструкция, как «разобраться» с ключем.
Итак, все готово к установке. Приступаем.
Как переустановить Windows 7 с диска на компьютер или ноутбук?
Ну а собственно о том, как переустановить Windows 7 с диска я, опять-таки, очень подробно описал в статье об установке Winwows 7 в пункте :). Ну а так как установка и переустановка, в этой части, ничем не отличаются, то повторяться не имеет смысла.
Вы можете спросить – зачем же ты тогда вообще накатал эту статью ? Ответ прост. Из-за нюансов, о которых я говорил выше. Кто-то считает их не нужными. Но люди забывающие копировать информацию и разбивать диски очень часто наступают на одни и те же грабли по много раз. Я как раз таки был из таких. Переустановил винду, а про то что при этом все старое стирается, забыл. Так было потерянно немало важных для меня файлов. Надеюсь вы эти ошибки не повторите.
На сегодня все. Всем удачи!
Рано или поздно, все пользователи компьютеров должны переустанавливать свою операционную систему. Переустановка систем может быть вызвана множеством факторов, но чаще всего ее нужно делать из-за постоянной установки или удаления программ, которые засоряют компьютер. Переустановка операционной системы не является сложным процессом и наверняка любой, даже начинающий пользователь, сможет ее переустановить. Далее рассмотрим, как правильно переустановить систему, на различных компьютерах.
Как переустановить систему Windows
Прежде, чем начинать переустановку операционной системы, необходимо найти и подготовить все драйвера различных устройств для вашего компьютера. Если вдруг вы не нашли какого-либо диска с драйверами, то можно скачать их в интернете, или же воспользуйтесь программой DriverMax, при помощи которой вы сможете сделать копию ваших драйверов. А после установки операционной системы вам нужно будет лишь запустить программу и показать путь к сохраненным драйверам. Также, немало важным условием при подготовке является и сохранение всех своих данных. К таким данным относятся фото, документы, видео и музыка. Сохраните все на CD или DVD диск или же на флешку. Рассмотрим непосредственно, как переустановить систему на компьютере:
- С самого начала необходимо сделать загрузку компьютера с CD/DVD привода, а не с жесткого диска. Для этого вам потребуется зайти в настройки BIOS. В процессе запуска нажмите кнопку Delete или F2. Проделав данное действие, вы сразу попадете в BIOS. Настройки BIOS могут различаться, но суть их одинакова. Найдите надпись, где встречается слово Boot (загрузка) и установите приоритет загрузки 1st Boot Device и 2st Boot Device . Сохраните действие, нажав клавишу F10.
- Далее загрузите компьютер при помощи CD/DVD диска. Ждите, пока загружаются файлы, а затем примите лицензионное соглашение нажатием на клавишу F8. Система выдаст вам список логических разделов, где необходимо выбрать место для установки Windows, как правило - это диск С. Ждите, пока скопируются все файлы.
- Далее нужно перезагрузить компьютер и загрузить его с диска С. После чего и начнется процесс установки. Система потребует от вас ввести ключ, а также указать некоторые параметры. И всего через полчаса у вас на компьютере будет установлена чистая операционная система.
- Но это еще не все, чтобы операционная система работала полноценно, необходимо установить все драйвера устройств и нужные программы.
После того, как все необходимые компоненты установлены, было бы не плохо, создать образ жесткого диска. Это в дальнейшем избавит вас от вопросов, как переустановить систему Виндовс в следующий раз, когда это буде необходимо. Вы просто скопируете образ, не будете выполнять никаких действий, и переустановка будет намного легче. Данная схема поможет любому разобраться в этом нелегком деле, и вас больше не будут пугать мысли о том, как переустановить систему XP, Windows 7 или другие операционные системы.
Как переустановить систему на ноутбуке
Процесс переустановки операционной системы на ноутбуке немного отличается от процесса переустановки системы на персональных компьютерах. Вы сразу задались вопросом о том, как переустановить операционную систему в таком случае, не волнуйтесь, все достаточно легко и просто. Различие лишь в том, что в ноутбуке отсутствуют некоторые необходимые драйвера на установочном диске. И после завершения переустановки системы на вашем ноутбуке необходимо будет вручную установить некоторые драйвера. Сам процесс переустановки ничем не отличается от того, который необходим для персональных компьютеров. Единственное, что можно отметить, ваш ноутбук за все время переустановки может несколько раз перезагружаться. Сам процесс длиться около часа и когда все будет завершено, перед вами появиться рабочий стол. После этого можно приступать к инсталляции драйверов и другого необходимого программного обеспечения, это в случае полной переустановки системы.
Как переустановить систему на нетбуке
У нетбука, по сравнению с ноутбуками параметры гораздо ниже. Компьютеры данного вида в основном предназначены для офисных программ, работы в интернете и для веб-серфинга. Нетбуки даже не имеют дисководов. Приобретая себе такую вещицу, вы сразу обратите внимание, что операционная система в нем уже установлена. Но, как часто бывает, что данная ОС вас не устраивает, и есть желание ее переустановить. И вы сразу задумываетесь, как переустановить эту операционную систему. Давайте рассмотрим, как переустановить операционную систему на нетбуке.
- Для начала возьмите флешку, так как нет дисковода, отформатируйте ее и загрузите на нее дистрибутив ХР (как пример). Далее запустите программу в разделе «Devise» выберете свою флешку. Далее в разделе «File System» необходимо отметить опцию «FAT» и присвоить имя в «Volume Label». Следует отметить, что имя не должно быть более 11 символов. Затем нажмите на кнопку «Start» и вы включите форматирование флешки в файловой системе FAT.
- Чтобы «залить» программу нам потребуется образ, или загрузочный диск, программа Alcohol 120% и утилита для создания загрузчика «PEBuilder», которую можно найти в интернете. Далее нужно вставить загрузочный диск, или просто подгрузить образ в Alcohol 120% и запустить PEBuilder. Далее программа создает загрузчик, после чего мы копируем все на флешку.
- Для того, чтобы скопировать данные на флешку, необходимо воспользоваться утилитой peints, которая находится в PEBuilder в папке с плагинами. Далее откроется DOS-окно, здесь нажмите 1 и исправьте исходный каталог Sourse path на C:/pebuilder3110/bartpe. При помощи кнопки 2 задайте целевой каталог Target path, как букву вашей флешки. Кнопкой 5 выберете установку, а нажав на 1, установка начнется автоматически. После такой процедуры все данные будут перенесены на флешку. Загрузочная флешка готова.
- А теперь можно приступить непосредственно и переустановке операционной системы. Она происходит таким же образом, как и переустановка на персональном компьютере, так и на ноутбуке. Когда нетбук начнет загружаться с флешки, вам только останется следовать инструкциям по установке.
Переустановка Linux
Случается и такое, что и система Linux нуждается в переустановке. Хотя данная операционная система не ломается и может прослужить очень долго, но только в том случае, если не проводить над ней никаких экспериментов. Поэтому лучше не заниматься переустановкой Linux, но все же некоторые хотят удалить старую версию и установить новую. Это бывает в тех случаях, когда заканчивается срок поддержки релиза. Или же некоторые пытливые умы просто решили поменять дистрибутив. И все же, если Linux работает исправно и не доставляет неудобств, то лучше ее не переустанавливать. Вот теперь вы знаете, как переустановить систему на различных компьютерах и без помощи специалистов.
Многие пользователи со временем начинают замечать, что компьютер со временем начинает работать все медленнее и медленнее. Часть из них считают, что это обычная проблема Windows и эту операционную систему необходимо переустанавливать время от времени. Причем, бывает так, что когда меня вызывают для ремонта компьютеров, клиент так и спрашивает: а как часто нужно переустанавливать Windows - этот вопрос я слышу, пожалуй, чаще чем вопрос о регулярности очистки пыли в ноутбуке или компьютере. Попробуем разобраться в вопросе.
Многие считают, что переустановить Windows - это самый простой и быстрый способ решить большинство проблем с компьютером. Но так ли это на самом деле? На мой взгляд, даже в случае автоматической установки Windows с образа восстановления это, по сравнению с решением проблем в ручном режиме, занимает непозволительно много времени и я, по возможности, стараюсь этого избегать.
Почему Windows стал работать медленнее
Главная причина, по которой люди переустанавливают операционную систему, а именно Windows - замедление ее работы через некоторое время после первоначальной установки. Причины этого замедления распространены и достаточно обычны:
- Программы в автозагрузке - при обзоре компьютера, который «тормозит» и на котором установлена Windows, в 90% случаев оказывается, что в автозагрузке находится значительное количество, часто не нужных программ, которые замедляют процесс загрузки Windows, заполоняют ненужными иконками трей Windows (область уведомлений справа внизу), и бесполезно пожирают процессорное время, память и Интернет-канал, работая в фоновом режиме. Кроме этого, некоторые компьютеры и ноутбуки уже при покупке содержат значительное количество предустановленного и совершенно бесполезного автозагружаемого ПО.
- Расширения проводника, Службы и прочее - приложения, добавляющие свои ярлыки к контекстному меню проводника Windows, в случае криво написанного кода, могут влиять на скорость работы всей операционной системы. Некоторые другие программы могут устанавливать себя в качестве системных служб, работая, таким образом, даже в тех случаях, когда Вы их не наблюдаете - ни в виде окон ни в виде иконок в системном трее.
- Громоздкие комплексы защиты компьютера - наборы антивирусного и другого программного обеспечения, предназначенного для защиты компьютера от всяческих вторжений, такие как Kaspersky Internet Security, часто могут приводить к заметному замедлению работы компьютера вследствие потребления его ресурсов. Более того, одна из частых ошибок пользователя - установка двух антивирусных программ, может привести к тому, что производительность компьютера упадет ниже любых разумных пределов.
- Утилиты для очистки компьютера - своего рода парадокс, но утилиты, призванные ускорить работу компьютера, могут ее замедлить, прописавшись в автозагрузке. Более того, некоторые «серьезные» платные продукты для очистки компьютера могут установить дополнительное ПО и службы, в еще большей степени влияющие на производительность. Мой совет - не устанавливать программного обеспечения для автоматизации очистки и, кстати, обновления драйверов - все это лучше делать самому время от времени.
- Панели браузера - Вы, наверное, заметили, что при установке многих программ Вам предлагается установить Яндекс или Мэйл.ру в качестве стартовой страницы, поставить Ask.com, Google или Bing toolbar (можете заглянуть в «Установку и удаление программ» панели управления и посмотреть, что из этого установлено). У неопытного пользователя со временем скапливается весь набор этих тулбаров (панелей) во всех браузерах. Обычный результат - браузер тормозит или запускается две минуты.
Как предотвратить «тормоза» Windows
Для того, чтобы компьютер с ОС Windows в течение продолжительного времени работал «как новенький», достаточно следовать простым правилам и изредка проводить необходимые профилактические работы.

Когда же нужно переустанавливать Windows
Если Вы достаточно аккуратный пользователь, то необходимости в регулярной переустановке Windows нет. Единственный случай, когда я бы настоятельно рекомендовал: обновление Windows. То есть, если Вы решили перейти с Windows 7 на Windows 8, то обновление системы - это плохое решение, а полная ее переустановка - хорошее.
Еще одна весомая причина для переустановки операционной системы - неясные сбои и «тормоза», которые никак не удается локализовать и, соответственно, избавиться от них. В этом случае, порой, приходиться прибегать к переустановке Windows как к единственному оставшемуся варианту. Кроме этого, в случае некоторых вредоносных программ, переустановка Windows (если отсутствует необходимость в кропотливой работе по сохранению пользовательских данных) - более быстрый способ избавиться от вирусов, троянов и прочего, чем их поиск и удаление.
В тех же случаях, когда компьютер работает нормально, пусть Windows и была установлена три года назад, никакой прямой необходимости в том, чтобы переустанавливать систему нет. Все хорошо работает? - значит Вы хороший и внимательный пользователь, не стремящийся установить все, что попадется в Интернете.
Как быстро переустановить Windows
Существуют различные способы установки и переустановки операционной системы Windows, в частности, на современных компьютерах и ноутбуках имеется возможность ускорить этот процесс путем сброса компьютера на заводские настройки или восстановления компьютера из образа, который можно создать в любое время. Более подробно ознакомиться со всеми материалами на эту тему Вы можете со страницы .