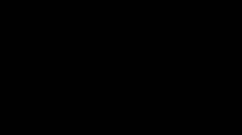Как подключить ноутбук к телевизору через Wi-Fi: применяем разные методы. Описание всевозможных способов подключить ноутбук (компьютер) к телевизору: особенности различных методов с кабелем и без него
Современный ноутбук – высококачественная мультимедийная платформа. С его использованием можно не только играть в игры, но и прослушивать музыку, просматривать фильмы и картинки. Однако сидя за таким компактным устройством, никогда не удастся ощутить той же полноты ощущений, которой можно добиться от широкого экрана плазменной панели.
Это, и является причиной того, что большинство ПК пользователей решают подключить ноутбук к телевизору . Стоит отметить сразу, что выполнить задачу не так просто, как может показаться на первый взгляд, но создатели данной электроники позаботились о совместимости этих устройств и продумали дополнительные разъемы.
Немного о разъемах
В зависимости от «возраста» обоих устройств, на них можно найти следующие типы видеовыходов:
Получается, что в зависимости от типа разъема требуется подобрать кабель. Далее необходимо подсоединить оба устройства друг к другу с его использованием. Итак, попытаемся разобраться в этом списке.
Определяем возможности устройств
Метод подключения будет зависеть от типа портов, которые имеются на устройствах. Телевизор, соединенный с ноутбуком, может превратиться в музыкальный центр, игровой экран или монитор для просмотра фильмов.
С его использованием можно открывать любые файлы, которые находятся на ноутбуке, просматривать фото и изображения. Имеется возможность открывать текстовые файлы, редактировать их, сохранять. Удивительно, но можно выйти в сеть Интернет, заниматься привычными действиями. Иными словами, процессор работает на ноутбуке, но все данные выводятся на экран TV.
Видео: подключаем ТВ
Настройка подсоединения по интерфейсам
Для настройки интерфейсов не придется проводить сложных операций, необходимо:
- зайти в настройки или меню телевизора, найти активный разъем, через который проходит подключение;
- в большинстве моделей TV он отключен либо не определяется самостоятельно;
- выбрать активный режим можно с использованием пульта ДУ.
Для настройки интерфейса портативного компьютера необходимо:
- открыть свойства экрана;

- при работе с ОС Windows потребуется просто щелкнуть на рабочем столе правой кнопкой мыши.
Если ТВ был найден системой, то пользователю будет предложено несколько вариантов действий:
- дублироваться. Эта опция означает: все, что отображается на экране, будет дублироваться на ЖК монитор. Это удобно, когда на устройстве просто включают фильм и больше его не используют;
- расширить экраны. Это интересная функция, при использовании которой на рабочем столе ноутбука можно будет заниматься определенными действиями, а по TV будет идти фильм.
На некоторых ноутбуках предусмотрены другие функции. Например, отмена подключения.
HDMI
Современные ЖК телевизоры имеют схожие черты с компьютерами, поэтому относятся к классу цифровых устройств. Следовательно, плазма практически ничем не отличается от монитора. Единственным отличием может стать диагональ экрана. Чтобы передавать звук и картинку в высоком качестве необходимо использовать современную технологию – HDMI. С её применением можно достигнуть новой планки качества изображения.
Разновидности кабелей HDMI:

Для подключения к телевизору можно воспользоваться любым вариантом.
Сам процесс не отличается сложностью, он происходит по следующему алгоритму:

В процессе подключения кабеля пользователь может столкнуться с несколькими вопросами. Первый связан с черным экраном телевизора. Для решения этой проблемы необходимо принудительно выставить необходимое разрешение в настройках операционной системы на ноутбуке.
Рекомендуется делать это перед подключением . Другой вопрос, наиболее часто возникающий у любителей экономить деньги, заключается в плохом качестве изображения либо неожиданной остановке передачи данных. Для решения этой проблемы потребуется заменить кабель на более качественный.
RCA
RCA – трехразъемный выход, располагающийся на передней панели современных телевизоров. Он содержит разъемы белого, желтого и красного цветов. Для соединения телевизора с внешними устройствами потребуется использовать специальный шнур, название которого – тюльпан. На своих концах он также имеет тройной ветвление, каждый из которых предназначается для определенного разъема.
Процесс соединения телевизора с ноутбуком:

VGA
С современными моделями телевизоров при подключении проблем не возникает, но как поступать, если используемая видеокарта устарела, а телевизионные разъемы на ней отсутствуют? Единственным решением при этом остается подключение к VGA- аналоговому разъему с использованием специальных устройств. Они видоизменяют компьютерный RGB сигнал так, что его может распознавать телевизор.

Для соединения устройств требуется:
- подключить конвертер к ноутбуку с использованием двустороннего кабеля VGA;
- далее соединить конвертер с любым портом, расположенным на панели телевизора.
DVI
DVI - интерфейс, с использованием которого формируются сигналы современных видеокарт. На качество передаваемого изображения будет оказывать влияние тип кабеля. Отличием этой разновидности от HDMI является то, что DVI может передавать только картинку. Для передачи звука применяется дополнительный кабель. Процедура соединения с кабелем DVI одинакова с действиями, которые необходимо совершать при подключении через HDMI.

S-Video
S-Video – четырехканальный разъем, с помощью которого можно передавать качественную картинку без кабеля HDMI. Такого результата удалось добиться благодаря разделению сигналов яркости и цвета друг от друга. Также нет необходимости использовать никакие переходники, так как разъемами S-Video обладают практически все видеокарты. При подключении требуется проследить, чтобы оба устройства были выключены.

В настройках операционной системы потребуется указать TV в качестве второго монитора. Запуск на последнем устройстве обычно осуществляется автоматически. Если этого не произошло, то необходимо выйти в меню и самостоятельно найти активный разъем.
Как подключить ноутбук к телевизору через WIFI роутер
Большинство современных устройств оснащено функцией подключение ноутбука к телевизору через вай фай, поэтому никаких проблем возникнуть не должно.
Для подключения требуется:

Некоторые нюансы
Если вы хотите подключить ноутбук сразу к нескольким ТВ, то совершение такой процедуры возможно. Требуется просто воспользоваться сразу двумя или более разъемами на панели портативного компьютера. Если во время передачи картинки монитор потухнет, то не стоит переживать.
Данные все равно будут транслироваться на ЖК экран. Портативный компьютер перешел в режим экономии энергии, но это никак не отразится на состоянии ТВ.
Подключение экрана ноутбука к телевизору – непростая задача, но если разобраться во всех разъемах и кабелях, то сделать это можно всего за несколько минут. Главное правило – не забывать выключить оба устройства до того момента, когда они будут соединены. Удачи!
Иногда возникает необходимость передать изображение с ноутбука на телевизор современной модели, например, чтобы организовать презентацию или познавательную лекцию. Существуют различные варианты, как подключить устройство для вывода изображения.
Для чего это нужно
Неподготовленный технически пользователь даже не подозревает, можно ли к ноутбуку подключить телевизор, и как это сделать. Необходимо помнить, что каждый производитель старается обеспечить покупателей не только надежной, но и совместимой с другими видами бытовой аппаратуры техникой.
Подключение ноутбука к телевизору нужно не только в целях развлечения и проведения досуга. Функции самого продвинутого ТВ сегодня позволяют сделать многое - например, качественно передать звук, но есть задачи, которые способен решить только компьютер (это относится и к телевизору LG с новейшими встроенными ). Главное достоинство плоского жидкокристаллического изделия - это весьма большой и широкий экран с расширенным изображением, который позволяет рассмотреть самые мелкие детали. Например, профессиональному фотографу удобнее просматривать изображения на большом мониторе ТВ, чем на ноутбуке.
Кроме этого, подсоединив ноут к телевизору, мы получаем такие возможности:
- играть в компьютерные развивающие игры с детьми на большом экране (для этого нужно );
- общаться всей семьей с друзьями в режиме Skype;
- организовать презентацию в специально оборудованном для этих целей зале;
- устроить просмотр нового остросюжетного фильма, скаченного на торрент - большой экран позволяет насладиться качественным изображением.х
Для подключения телевизора вам понадобится специальный кабель - какой выбрать, мы подскажем в следующем разделе.

Возможные виды подключения
Независимо от модели вашего ноута и фирмы-производителя - Самсунг, Philips или Lenovo, его подключение будет зависеть от порта, который есть в наличии. Для совместной работы требуется только подсоединение определенного кабеля к изделиям, а потом надо сделать настройки, что при наличии навыков не занимает много времени.
Очень сложно заранее угадать, какое подключение обеспечит наилучшее качество аудио и видеосигнала . Перед тем, как подсоединить телевизор к ноутбуку, надо тщательно рассмотреть все возможные варианты и интерфейсы, которые есть на телевизоре и портативном ПК.
Подключить ноутбук к телевизору через кабель можно разными способами, рассмотренными ниже, но всегда такое соединение осуществляется в три этапа.
- Определяем наличие аналогичных разъемов у изделий - при возможности нескольких вариантов, выбираем лучший кабель для подключения. Пользователи должны знать, что разные марки компьютеров могут иметь совершенно другие виды разъемов, например, Асус и Леново, но HDMI есть у всех.
- Приобретаем нужные составляющие: кабель, шнур для аудиосигнала, при необходимости различные переходники.
- После подключения вам необходимо выяснить в инструкции по эксплуатации, как настроить телевизор (узнайте некоторые ).
Совет! Прежде чем осуществлять коммутацию ноутбука с телевизором, надо проверить есть ли у него аналогичный разъем - иначе все усилия будут зря.
HDMI
В этом разделе мы поговорим о том, как подключить ноутбук к телевизору по HDMI - интерфейсу высокой четкости, чей разъем присутствует на любом плоском ЖК ТВ и есть у многих марок мобильных изделий.

Этот вид специалисты считают довольно простым, главное условие - наличие специального кабеля с аналогичными разъемами. Если подключить ноутбук к телевизору через HDMI, то можно передавать одновременно аудио и видеосигнал , даже с 3D-контентом. При этом разрешение будет самым выгодным - 1920х1080 пикселей.
HDMI кабель существенно отличается от других, поэтому новичку легко будет ориентироваться при покупке.
После того, как вы через кабель HDMI подключили ноутбук к телевизору, надо произвести все настройки, чтобы переключить на TV тот вход, который используете, обеспечить вывод аналогичных изображений на монитор мобильного изделия и экран ТВ. Во многих современных плоских телевизорах есть несколько портов такого типа . Поэтому в меню следует выбрать нужный, и установить его основным источником. Настраивать ноутбук просто: Меню -> рабочий стол -> раздел регулировки разрешения экрана -> появляется окно -> выбираем Дисплей, указываем марку ТВ.
Можно подключить мобильный компьютер к ТВ при помощи ещё одного оригинального способа передачи сигналов - DisplayPort или DP. Он был разработан инженерами, чтобы изображение от ноутбука передать на экран телевизора различной модификации.

Разрешение такого изображения может быть максимально возможным для существующей техники 3840х2160 точек. Этот вид соединения совместим с HDMI и DVI , поэтому при наличии такого порта у вашего устройства надо только приобрести переходник (см. фото).
VGA
Подключить ноутбук к телевизору через VGA можно с помощью аналогичного кабеля, только необходимо убедиться, что есть такой разъем на TV, т. к. на некоторых современных моделях он отсутствует.

Производители маркируют его PC или RGB (PC), так же называйте его и при настройке в меню ТВ выбора источника видеосигнала. При таком подсоединении на экран телевизора передается изображение, но звука не будет - этот кабель его просто не способен передавать. Кстати, такая проблема может возникнуть и при других способах коммутации. - стоит разбираться более подробно. К достоинствам можно отнести тот факт, что разъем есть на любом портативном компьютере, даже старых модификаций, а уж как подсоединить ноутбук к TV - решать вам.

DVI
DVI-интерфейс полностью совместим с HDMI и DP, специалисты подразделяют такие основные варианты:
- Dual Link или двухканальный.
При наличии первого возможно передать только цифровой видеосигнал, при втором - цифровой и аналоговый, а третий - сигнал в формате 3D .

Кабель имеет визуальные отличия, а процесс подключения идентичен VGA. Для переключения изображения на ТВ надо нажать соответствующую клавишу на клавиатуре ноутбука, при этом ориентируйтесь по пиктограмме. У разных изделий может быть задействованы другие кнопки.

Чтобы задействовать переключение мониторов, необходимо нажать Fn и клавишу с пиктограммой - при одновременном нажатии на ТВ появится изображение, если нажать их снова, то оно вернется на монитор компьютера. Все остальные настройки телевизора и ноутбука проводятся аналогично с вышеописанными вариантами.
S-Video разъем есть практически у всех ноутбуков, поэтому такой способ подключения подходит большинству пользователей, но он не может гарантировать высокое качество - просмотр видеосюжетов с индексом HD будет невозможен. Кроме этого, такой вид соединения не передает аудиосигнал - вам придется использовать отдельный кабель, у ТВ должен обязательно быть порт аналогичного подсоединения или гнездо SCART.

Беспроводная связь
Подключить ноутбук к телевизору через Wi-Fi - оптимальное решение, потому что нет никаких ограничений из-за длины кабелей (их просто нет), компьютер может подключаться через роутер. Конечно, для реализации этого способа телевизор должны . Основное преимущество такого присоединения ноутбука к телевизору без проводов - устойчивый сигнал на расстоянии 25 метров , что для городской квартиры более чем достаточно.

Специалисты по компьютерному обеспечению уверяют пользователей, что в ноутбуках на базе микропроцессора Intel есть возможность устанавливать беспроводную передачу видео/аудиосигналов при помощи системы Wi-Di (беспроводной дисплей). Видеосигнал имеет расширение 1080 пикселей и качество HD, он свободно и без потерь передается по Wi-Fi без ограничений. К телевизору подключается адаптер типа Wi-Di через разъем HDMI, а у TV производства Toshiba эта технология встраивается при сборке на заводе. Для обеспечения беспроводного соединения к телевизору через USB порт можно подключить специальное устройство - приемник, а передатчик подключается в USB порт компьютера.
Недостатки такой системы подключения - устройство, передающее сигнал, обладает небольшим запасом дальности , рекомендуется работа только не далее 10 метров прямой видимости, поэтому Q-Waves Wireless USB AV используется, когда оба изделия находятся в одном помещении, например, гостиной.
Предупреждение! Разрешение экрана у изделий разное, поэтому после подключения надо скорректировать этот параметр для телевизора.
Мы привели основные варианты подключения, но они касаются только современной техники. Подсоединить ноутбук к старому ТВ можно, но стоит ли овчинка выделки, учитывая цены на кабель, переходники, включая устаревшие штекеры, давно не пользующиеся спросом у покупателей.
Для облегчения работы пользователям приведем качественную видео-инструкцию:
В наши дни ноутбуки, нетбуки, ультрабуки настолько распространены, что их можно встретить в большинстве домов и квартир. Они замечательно подходят для работы, сёрфинга в интернете, развлечений. Но не все потребители знают о такой замечательной вещи, как возможность подключать ноутбук к телевизору. Занимает этот процесс не более 20 минут, а благодаря ему можно наслаждаться просмотром любимых фильмов или играми на большом экране, а не на 14-17-дюймовом ноутбука.
Сложностей в решении этого вопроса практически нет, достаточно лишь приобрести необходимый кабель (он зависит он разъёмов, присутствующих на телевизоре и ноутбуке, как правило, это подключение через VGA или HDMI, но встречаются и другие порты), подключить им оба устройства и сделать небольшую настройку. Эта статья поможет справиться с этой задачей, не прибегая к помощи дорогостоящих специалистов.
Типы кабелей для подключения
Подключить ноутбук к телевизору можно через такие разъёмы, как:

Подключение телевизора через VGA разъем к ноутбуку является одним из самых известных и популярных способов для решения подобной задачи. Необходимо лишь убедиться в наличии такого разъёма на ваших устройствах, поскольку он уже достаточно устаревший и на современных телевизорах его может не оказаться. В качестве плюса можно отметить то, что стоимость VGA кабеля невысокая, но минусы в том, что такой кабель передаёт только аналоговый видеосигнал. Звук этот кабель не передаёт. Для передачи звука потребуется приобрести также RCA-кабель для подключения внешней акустики (два «тюльпана», красный и белый) и с помощью него подключать звук.
Технология DVI пришла на смену VGA кабелю. Сигнал в результате такого подключения становится более качественным. В зависимости от варианта разъёма (DVI-A, -I или -D) возможна передача только аналогового, только цифрового или же цифрового и аналогового сигнала.
 HDMI кабель является самым современным и популярным способом подключения ноута и телевизора в нынешнее время. Он обеспечивает наилучшую передачу цифрового видеосигнала, вплоть до Full HD 1080p, а, значит, обеспечивает поддержку популярного нынче 3D. Кроме того, HDMI порт также поддерживает передачу аудиосигнала. Подключение ноутбука к телевизору через HDMI является самым простым способом соединения этих устройств, поскольку HDMI порты сейчас встречаются практически на всех современных ноутбуках. За счёт формы разъёма что-то перепутать или вставить кабель вверх ногами просто нереально. А восхитительное качество переданного сигнала никого не оставит равнодушным.
HDMI кабель является самым современным и популярным способом подключения ноута и телевизора в нынешнее время. Он обеспечивает наилучшую передачу цифрового видеосигнала, вплоть до Full HD 1080p, а, значит, обеспечивает поддержку популярного нынче 3D. Кроме того, HDMI порт также поддерживает передачу аудиосигнала. Подключение ноутбука к телевизору через HDMI является самым простым способом соединения этих устройств, поскольку HDMI порты сейчас встречаются практически на всех современных ноутбуках. За счёт формы разъёма что-то перепутать или вставить кабель вверх ногами просто нереально. А восхитительное качество переданного сигнала никого не оставит равнодушным.
Display Port
 Является самым современным типом подключения устройств. Позволяет передавать видео и аудио сигнал в максимально высоком качестве с ноутбука на большой экран. Display Port является, по сути, основным конкурентом HDMI.
Является самым современным типом подключения устройств. Позволяет передавать видео и аудио сигнал в максимально высоком качестве с ноутбука на большой экран. Display Port является, по сути, основным конкурентом HDMI.
Если разъёмы на ваших устройствах не совпадают, можно воспользоваться необходимыми переходниками или комбинированными кабелями, такими, как HDMI - DVI, HDMI - mini HDMI, VGA - DVI, Display Port - HDMI, Display Port - DVI и другие. Не стоит подключать много переходников, потому что чем их больше, тем больше потери в качестве передаваемого сигнала.
В случае, если телевизор очень стар и три вышеперечисленных порта на нём отсутствуют, то в наличии должны быть такие разъемы, как S-Video (круглый черный разъем с четырьмя контактами), RCA, он же «тюльпан» (три круглых разъема - жёлтый (для видеосигнала), а также красный и белый (аудио). Подключить телевизор к ноутбуку с их помощью возможно, но потребуются переходники, поскольку на ноутбуках такие разъёмы встречаются все реже и реже. В случае с S-Video потребуются также отдельные провода для передачи звука. В обоих случаях сигнал передаётся в низком разрешении. Немного лучшим решением является разъем SCART (он же «трещотка» или «гребёнка» в просторечии), который уже способен передавать аудио сигнал.
Настройка телевизора и ноутбука
После того, как тип кабеля выбран и устройства соединены, необходимо настроить их, чтобы видеть на телевизоре передаваемый сигнал с ноутбука.
С телевизором все совсем просто. Необходимо зайти в список источников сигнала и выбрать нужный порт, в который подключён кабель. С VGA или DVI кабелями путаницы быть не должно. Но если ноутбук решено подключать через HDMI, то необходимо знать, что на современных телевизорах HDMI портов, как правило, несколько, поэтому следует запомнить номер нужного HDMI выхода, через который было принято решение подключать ноут, чтобы не искать в списке источников сигнала нужный, включая каждый порт поочерёдно.
После того, как подключение установлено и телевизор «увидел» ноутбук, следует совершить ещё несколько действий на самом ноуте.
Настройки ноутбука в зависимости от вида операционной системы
- В случае, если на ноутбуке установлена операционная система Windows 7 . Следует правой кнопкой мыши нажать на рабочем столе ноутбука и в появившемся окне выбрать «разрешение экрана». В появившемся окне в поле «несколько экранов» выберите необходимый вам вариант: отображение рабочего стола только на 1 или 2 экране, дублирование экранов (одна и та же картинка на ноутбуке и экране телевизора) или же расширение экрана (вы получаете возможность смотреть фильм на телевизоре и в то же время работать на ноутбуке). В поле «разрешение экрана» можно попробовать подобрать оптимальную для себя картинку. Достаточно выбирать поочерёдно доступные варианты и наблюдать как меняется изображение - в лучшую или худшую сторону.
- Если операционная система - Windows 10 , порядок действий тот же, только вместо «разрешение экрана» после щелчка мышью на рабочем столе следует выбрать «параметры экрана».
- В Windows 8 можно также переместить курсор в правый верхний угол экрана, выбрать в появившейся панели управления «параметры», далее - «изменение параметров компьютера», затем - «экран», после чего переходить к описанным выше действиям.
Если было решено подключать устройство через HDMI или Display Port , а после выполнения всех вышеперечисленных действий с изображением все в порядке, а звук на телевизоре отсутствует, необходимо сделать следующее:
Следует нажать правой кнопкой мыши на значке динамика в правом нижнем углу экрана и выбрать «Устройства воспроизведения». Появится список устройств. Здесь необходимо выбрать подключённый телевизор и нажать кнопку «по умолчанию». Затем «Ок». Звук появится.
Беспроводное подключение ноутбука к телевизору
Intel WiDi
В современных ноутбуках на базе процессоров Intel имеется возможность беспроводной трансляции изображения на внешний экран. Для этого требуется, чтобы телевизор поддерживал возможность такого подключения. В противном случае потребуется приобрести дополнительный приемник. Сложностей в подключении не возникнет. Необходимо включить Intel WiDi на телевизоре, а затем запустить трансляцию на ноутбуке (как вариант - телефон или планшет) с помощью специальной программы под одноимённым названием. Изображение появится на телевизоре. Подобным образом работает и более известная технология Miracast.
Кроме этого, существует также технология DLNA, но её существенное отличие состоит в том, что ноутбук в этом случае будет отображаться как внешний носитель данных, можно будет только воспользоваться файлами, находящимися на жёстком диске вашего устройства.
Итак, для того чтобы подключать ноутбук к телевизору, не требуется никаких особых умений или навыков. Достаточно всего лишь соединить устройства кабелями (самым распространённым вариантом является подключение с помощью HDMI или VGA кабелей ) или же беспроводным способом, а затем выполнить минимальную настройку ноутбука.
Позволяет комфортно просматривать видео и фото, играть в компьютерные игры или просто заниматься интернет-серфингом. Поэтому многие пользователи подключают лэптоп к телевизору. Это можно сделать с помощью специального кабеля HDMI. Тогда экран ТВ-устройства станет как второй монитор проецировать изображение с ноута. Но куда проще подключить ноутбук к телевизору через wifi. Не надо будет размещать оборудование как можно ближе друг к другу или подсоединять и прятать провода. Так что сегодня мы и расскажем вам о том, как разными способами подключить ноутбук к телевизору через wifi.
Большинство современных ТВ-устройств оснащаются функцией, которая позволяет получать доступ к интерактивному контенту. За счет чего можно легко вывести на экран телевизора самую разнообразную информацию из Интернета – фильмы, видео, музыку, игры, блоги и пр. Называется эта технология – смарт.
Самые распространенные и продвинутые платформы – Samsung Smart TV и LG Smart TV. Активно внедряют подобную технологию и другие производители – Sony, Philips, Panasonic, Thomson и пр.
Так вот такой телевизор со Smart TV мы и будем подключать к ноутбуку. Делается это следующим образом:


Если вы все настроили правильно, то запускать фильмы можно будет в два клика. Просто «подсвечиваете» любой видеофайл на ноутбуке, жмете на него вспомогательной кнопкой мыши и выбираете пункт «Воспроизвести на…». В открывшемся списке нужно лишь кликнуть на вашу модель телевизора. Например, Sony Bravia KDL-42W817B. После чего трансляция на большой экран начнется автоматически.
Для справки! Видео в формате MKV при таком подключении, скорее всего, воспроизводиться не будут. Поэтому выбирайте файлы с расширением AVI.
Подключаем телевизор к ноутбуку с помощью WiDi
Прежде всего, этот способ хорош тем, что не требует никакого «расшаривания» папок и настроек общего доступа. Технология WiDi использует стандарт вайфай и просто дублирует картинку с лэптопа на экран ТВ-устройства. Правда, есть пара нюансов. Организовать подключение таким образом можно, лишь если ноутбук:
- Собран на базе процессора интел третьего поколения;
- Оснащен модулем Wi-Fi Intel;
- Встроенной графикой Intel;
- ОС – Windows 7, 8, 10.
В некоторых случаях еще может понадобиться установка софта Intel Wireless Display. Что касается самого телевизора, то он должен поддерживать технологию Miracast (WiDI). Большинство современных моделей, которые выпускаются с 2012-2013 года, эту функцию имеют по умолчанию.
Сама процедура подключения по WiDi включает несколько этапов:

Бывает и так, что вы все сделали, как описано выше, но телевизор не видит ноутбук. Тогда открываем Charms-панель на лэптопе, жмем вкладку «Устройства». Затем выбираем «Проектор» и добавляем ваш беспроводной экран. Также обновляем драйверы Wi-Fi.
Подключаем телевизор к ноутбуку через специальный софт
Связать два устройства по wifi для вывода изображения можно и с помощью различных программ. Сегодня достаточно много всевозможного софта для воспроизведения контента на телевизоре без использования проводов. Хотя наибольшим спросом пользуются:
- Samsung Share (имеет упрощенный интерфейс, но совместимо в основном лишь с устройствами самсунг);
- Share Manager.

Причем из всех этих программ домашний медиа-сервер – самое стабильное в работе приложение. Кроме того, оно подходит практически ко всем моделям телевизоров от разных производителей. На примере домашнего медиа-сервера и расскажем, как вывести изображение с ноутбука на ТВ:
- Бесплатно скачиваем дистрибутив с официального сайта разработчика – http://www.homemediaserver.ru
- Устанавливаем программу на лэптоп.
- Запускаем ее. Появится таблица со списком различных устройств. В этом перечне нужно выбрать то, на которое и будет передаваться контент. То есть ищем и кликаем на вашу модель телевизор. Жмем кнопку «Далее».
- Программа предложит расшарить определенные папки. По умолчанию, это «Видео», «Музыка», «Изображения». Однако можно вручную указать и другие папки, где вы храните ваши фильмы или фото, чтобы затем их можно было посмотреть на экране телевизора. Просто жмем справа кнопку «Добавить» с большим зеленым плюсом.
- Затем подтверждаем процедуру сканирования. Нажимаем «Ок» и «Готово».
Теперь различный контент, который вы указали в программе домашний медиа-сервер, будет отображаться на большом экране телевизора.
Остальные подобные приложения работают по такому же принципу. Так что трудности при их использовании возникнуть не должны. Вот вы и узнали, как подсоединить ноутбук к телевизору через беспроводную wifi сеть при помощи специального софта.
Что делать, если на телевизоре нет wifi-модуля?
Беспроводное соединение с ноутбуком через вайфай невозможно, если нет специального модуля. Например, он отсутствует на старых моделях ТВ-устройств, которые были выпущены более 5 лет назад. Естественно, без кабеля лэптоп к такому телевизору не подключить. Как же быть? Придется воспользоваться дополнительными девайсами.
Например, помочь расширить возможности телевизора может адаптер. Обычно он вставляется в HDMI-порт. Какие подобные гаджеты мы можем порекомендовать? Это:
- Google Chromecast;
- Android Mini PC;
- Compute Stick;
- Miracast-адаптер.
Все перечисленные выше адаптеры позволят установить беспроводное соединение и передавать изображение с ноутбука на телевизор.
Зачем это может потребоваться? - я думаю, тут все ясно: играть на телевизоре с большой диагональю или смотреть фильм несравнимо приятнее, чем на небольшом экране ноутбука. В инструкции речь пойдет как о ноутбуках с Windows, так и об Apple Macbook Pro и Air. Средис способов подключения - по HDMI и VGA, с помощью специальных адаптеров, а также информация о беспроводном подключении.
Внимание: выполнять подключение кабелей лучше на выключенных и обесточенных устройствах во избежание разрядов и снижения вероятности выхода из строя электронных компонентов.
Подключение ноутбука к телевизору по HDMI - оптимальный способ

Входы на ТВ
Практически все современные ноутбуки имеют выход HDMI или miniHDMI (в данном случае вам потребуется соответствующий кабель), а все новые (и не очень) телевизоры - вход HDMI. В некоторых случаях вам могут потребоваться переходники с HDMI на VGA или иные, в случае отсутствия одного из видов портов на ноутбуке или телевизоре. Причем обычные провода с двумя разными коннекторами на концах обычно не работают (см. ниже в описании проблем подключения ноутбука к телевизору).
Почему использование HDMI - оптимальное решение для подключения ноутбука к телевизору. Здесь все просто:
- HDMI - это цифровой интерфейс, поддерживающий высокие разрешения, в том числе FullHD 1080p
- При подключении по HDMI, осуществляется передача не только изображения, но и звука, то есть звук вы будете слышать через динамики телевизора (конечно, если это не нужно, то можно отключить). Может оказаться полезным: .

Порт HDMI на ноутбуке
Само подключение не представляет собой особенных сложностей: соединяете кабелем порт HDMI на ноутбуке со входом HDMI вашего телевизора. В настройках телевизора выбираете соответствующий источник сигнала (как это сделать, зависит от конкретной модели).

На самом ноутбуке (Windows 7 и 8. В Windows 10 чуть по-другому - ), кликните правой кнопкой мыши по пустому месту рабочего стола и выберите пункт «Разрешение экрана». В списке дисплеев вы увидите и вновь подключенные монитор, здесь же вы можете настроить следующие параметры:
- Разрешение телевизора (обычно, автоматически определяется оптимальное)
- Параметры вывода изображения на телевизор - «Расширить экраны» (разное изображение на двух экранах, один является продолжением другого), «Дублировать экраны» или отображать изображение только на одном из них (второй отключается).
Помимо этого, при подключении ноутбука к телевизору по HDMI, вам, возможно, потребуется также настроить звук. Для этого, кликните правой кнопкой мыши по значку динамика в области уведомлений Windows и выберите пункт «Устройства воспроизведения».

В списке вы увидите Аудио Intel для дисплеев, NVIDIA HDMI Output или другой вариант, соответствующий выводу звука по HDMI. Назначьте это устройство используемым по умолчанию, кликнув по нему правой кнопкой мыши и выбрав соответствующий пункт.
На многих ноутбуках также присутствуют специальные функциональные клавиши в верхнем ряду для включения вывода на внешний экран, в нашем случае - телевизор (если такие клавиши у вас не работают, то установлены не все официальные драйвера и утилиты производителя).

Это могут быть клавиши Fn+F8 на ноутбуках Asus, Fn+F4 на HP, Fn+F4 или F6 на Acer, также встречал Fn+F7. Определить клавиши легко, они имеют соответствующее обозначение, как на изображении выше. В Windows 8 и Windows 10 включить вывод на внешний экран телевизора можно также клавишами Win+P (работает в Windows 10 и 8).
Типичные проблемы при подключении ноутбука к телевизору по HDMI и VGA
Когда вы подключаете ноутбук к телевизору с помощью проводов, используя порты HDMI или VGA (или их совокупность, при использовании адаптеров/конвертеров) вы можете столкнуться с тем, что все это работает не так, как ожидалось. Ниже - типичные проблемы, которые могут возникнуть и способы их решения.
Нет сигнала или просто изображения с ноутбука на телевизоре
При появлении данной проблемы, если у вас установлена Windows 10 или 8 (8.1), попробуйте нажать клавиши Windows (с эмблемой) + P (латинская) и выбрать пункт «Расширить». Возможно, изображение появится.
Если у вас Windows 7, то через правый клик по рабочему столу зайдите в параметры экрана и попробуйте определить второй монитор и также установить «Расширить» и применить настройки. Также, для всех версий ОС, попробуйте выставить для второго монитора (при условии, что он виден) такое разрешение, которое им точно поддерживается.
При подключении ноутбука к ТВ по HDMI нет звука, но есть изображение
Если все, вроде бы, работает, но нет звука, при этом какие-либо переходники не используются, а это просто HDMI кабель, то попробуйте проверить, какое устройство воспроизведения по умолчанию установлено.
Примечание: если вы используете какой-либо вариант адаптера, то учитывайте, что по VGA звук передаваться не может, независимо от того, находится ли этот порт со стороны телевизора или ноутбука. Вывод звука придется настраивать каким-либо иным образом, например, на акустическую систему через выход на наушники (при этом не забудьте выставить соответствующее устройство воспроизведения в Windows, описано в следующем абзаце).
Кликните правой кнопкой мыши по значку динамика в области уведомлений Windows, выберите пункт «Устройства воспроизведения». Кликните правой кнопкой мыши в пустом месте списка устройств и включите показ отключенных и отсоединенных устройств. Обратите внимание, есть ли в списке устройство HDMI (может быть более одного). Кликните по нужному (если знаете, какое именно) правой кнопкой мыши и установите «Использовать по умолчанию».

Если все устройства отключены или в списке нет HDMI устройств (и в разделе звуковых адаптеров в диспетчере устройств они тоже отсутствуют), то вполне возможно, что у вас не установлены все необходимые драйвера для материнской платы вашего ноутбука или для видеокарты, их стоит взять с официального сайта производителя ноутбука (для дискретной видеокарты - с сайта ее производителя).

Проблемы с кабелями и адаптерами при подключении
Также стоит учитывать, что очень часто проблемы с подключением к ТВ (особенно если выход и вход отличаются) вызваны некачественными кабелями или адаптерами. И дело бывает не только в качестве, а в непонимании того, что китайский кабель с разными «концами» - обычно неработоспособная штука. Т.е. нужен именно адаптер, например такой: .
Например, частый вариант - человек покупает кабель VGA-HDMI, а он не работает. В большинстве случаев и для большинства ноутбуков такой кабель никогда не будет работать, нужен конвертер из аналогового в цифровой сигнал (или наоборот, в зависимости от того, что к чему подключается). Он подходит только для случаев, когда ноутбуком специально поддерживается цифровой вывод по VGA, а таких почти не бывает.
Подключение ноутбуков Apple Macbook Pro и Air к телевизору

Адаптеры Mini DisplayPort в магазине Apple
Ноутбуки Apple оснащаются выходом типа Mini DisplayPort. Для подключения к телевизору, вам потребуется приобрести соответствующий адаптер, в зависимости от того, какие входы есть в наличии на вашем ТВ. В продаже на Apple Store (можно найти и в других местах) имеются следующие варианты:
- Mini DisplayPort - VGA
- Mini DisplayPort - HDMI
- Mini DisplayPort - DVI
Само подключение интуитивно. Все что требуется, подключить провода и выбрать нужный источник изображения на телевизоре.
Еще варианты проводного подключения
Помимо интерфейса HDMI-HDMI вы можете использовать иные варианты проводного подключения для вывода изображения с ноутбука на телевизор. В зависимости от конфигурации, это могут быть следующие варианты:
- VGA - VGA. При данном типе подключения вам придется отдельно озаботиться выводом звука на телевизор.
- HDMI - VGA - если на телевизоре имеется только вход VGA, то вам придется приобрести соответствующий адаптер для такого подключения.
Можно предположить и иные варианты проводного подключения, однако все наиболее распространенные, с которыми вы, вероятнее всего, столкнетесь, я перечислил.
Беспроводное подключение ноутбука к телевизору
Обновление 2016: написал более подробную и актуальную инструкцию (чем то, что следует ниже) по подключению ноутбука к ТВ по Wi-Fi, т.е. без проводов: .
Современные ноутбуки с процессорами Intel Core i3, i5 и i7 могут подключаться к телевизорам и другим экранам по беспроводному подключению с использованием технологии Intel Wireless Display. Как правило, если вы не переустанавливали Windows на своем ноутбуке, все необходимые драйвера для этого уже есть. Без проводов передается не только изображение в высоком разрешении, но и звук.

Для подключения вам потребуется либо специальная приставка для телевизора, либо поддержка данной технологии самим ТВ приемником. К последним относятся:
- LG Smart TV (не все модели)
- Samsung F-series Smart TV
- Toshiba Smart TV
- Многие телевизоры Sony Bravia
К сожалению, у меня нет возможности протестировать и продемонстрировать, как это все работает, но подробные инструкции по использованию Intel WiDi для беспроводного подключения ноутбука и ультрабука к телевизору есть на официальном сайте Intel:
Надеюсь, описанных выше способов окажется достаточно для того, чтобы вы смогли подключить ваши устройства нужным образом.